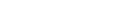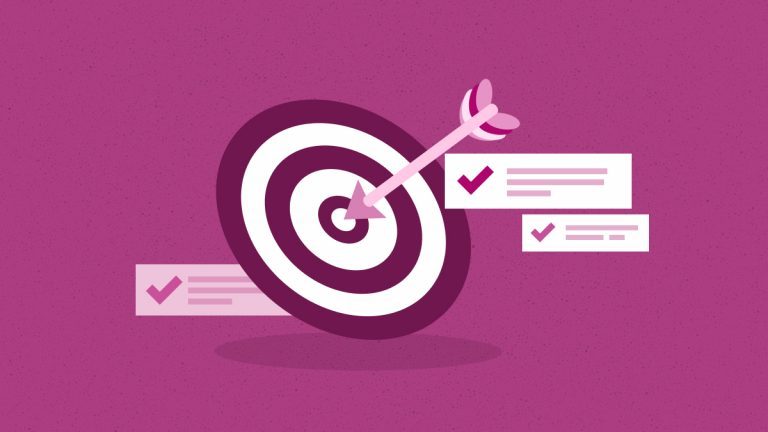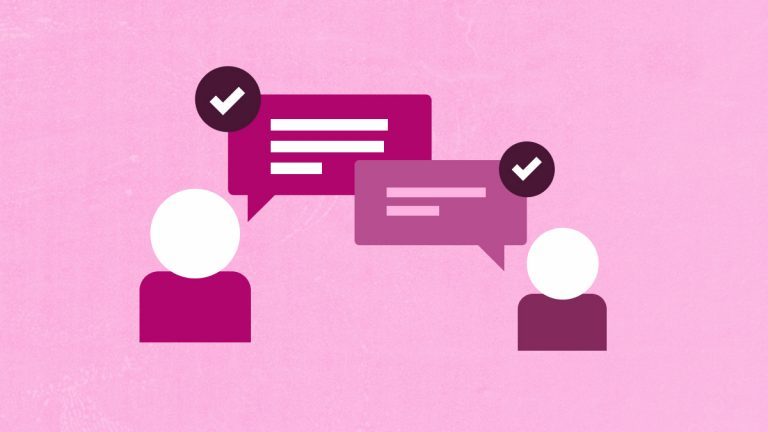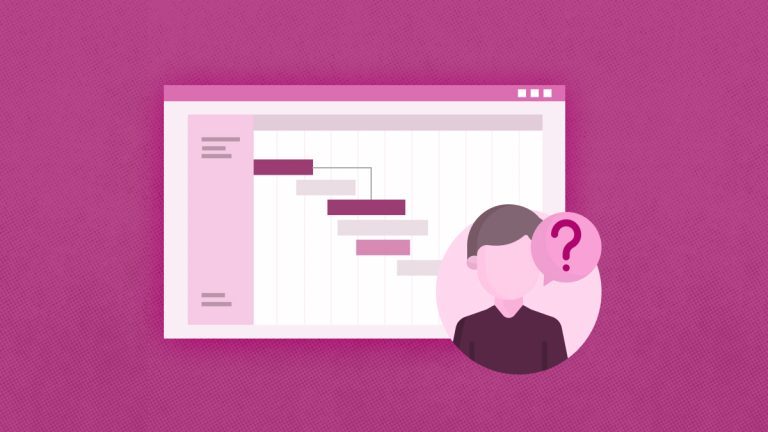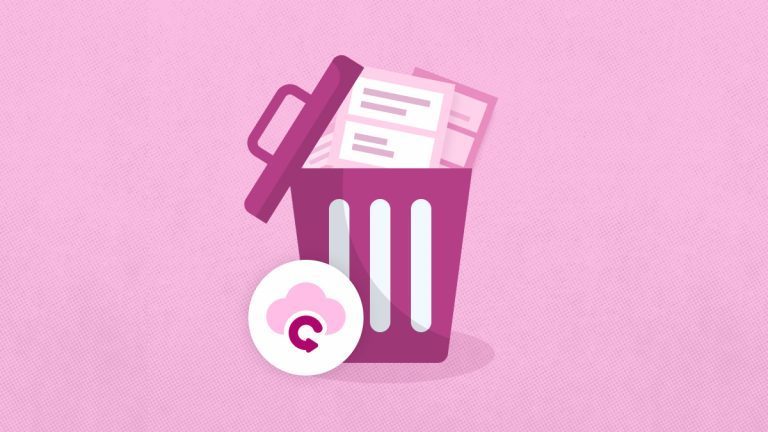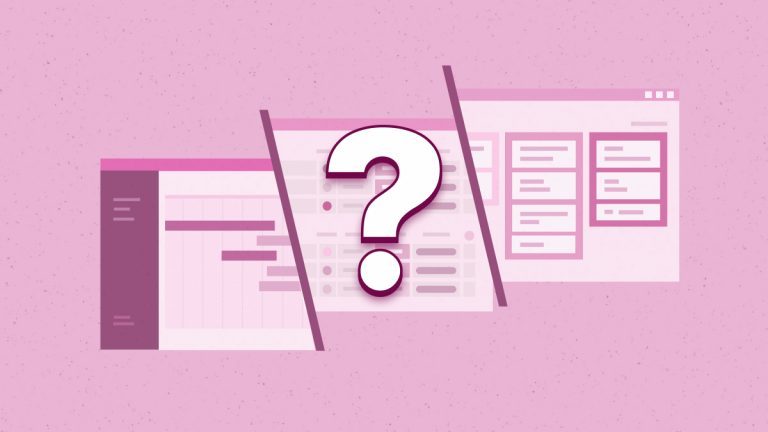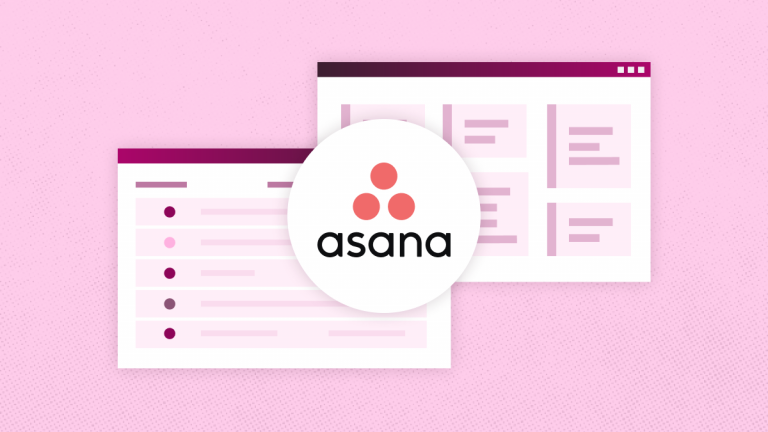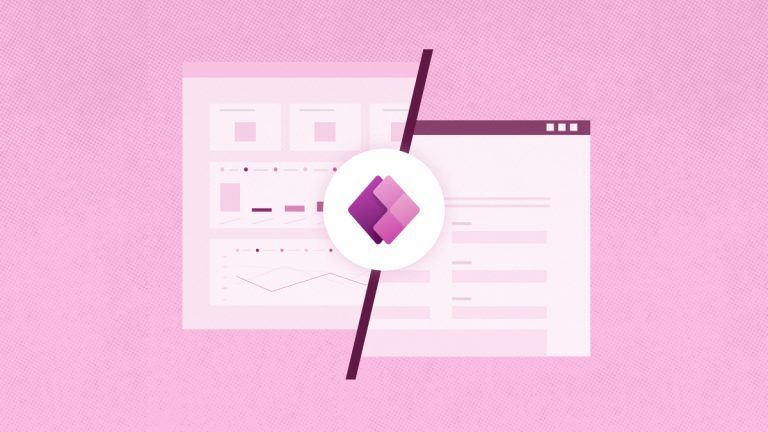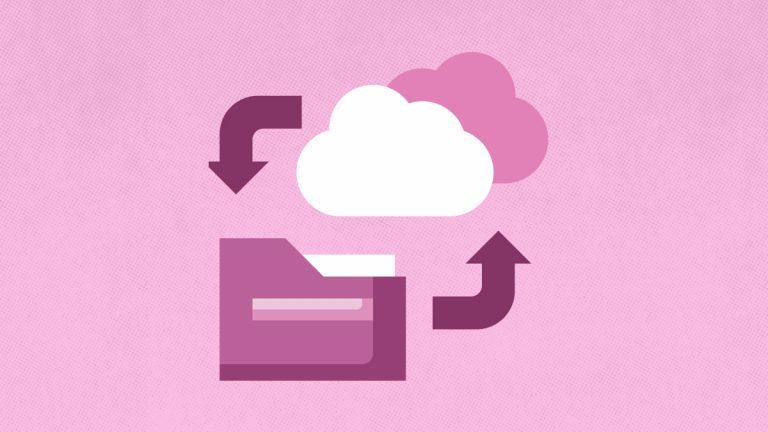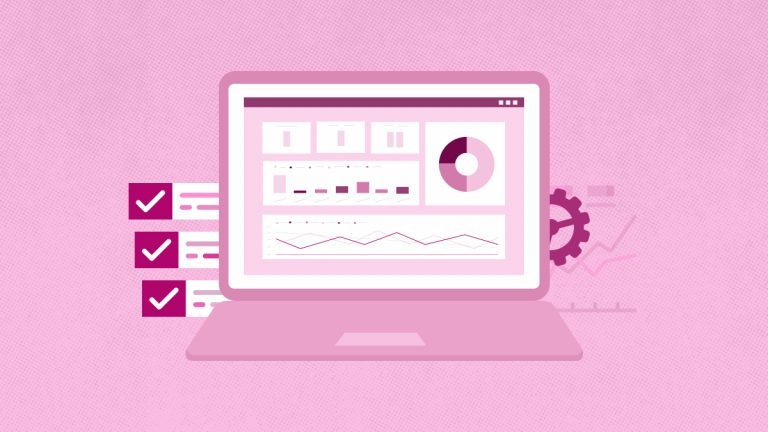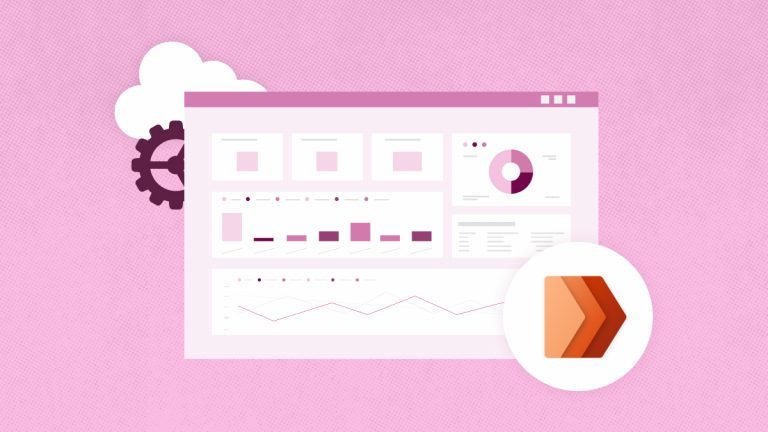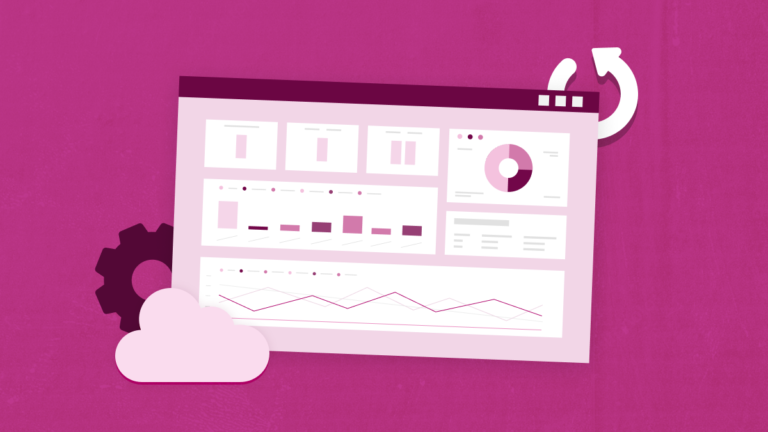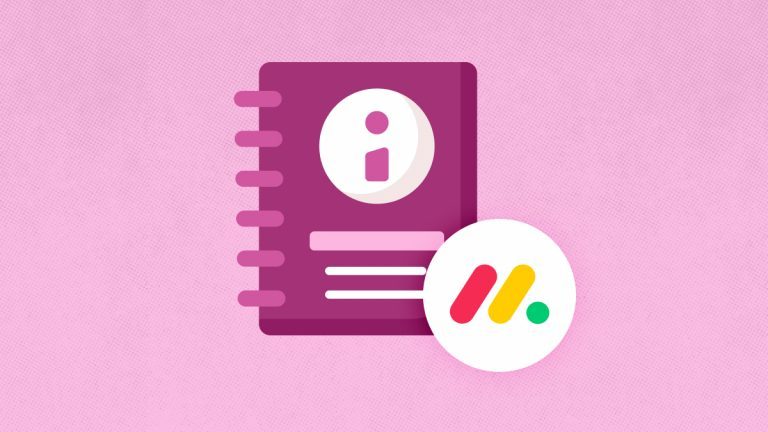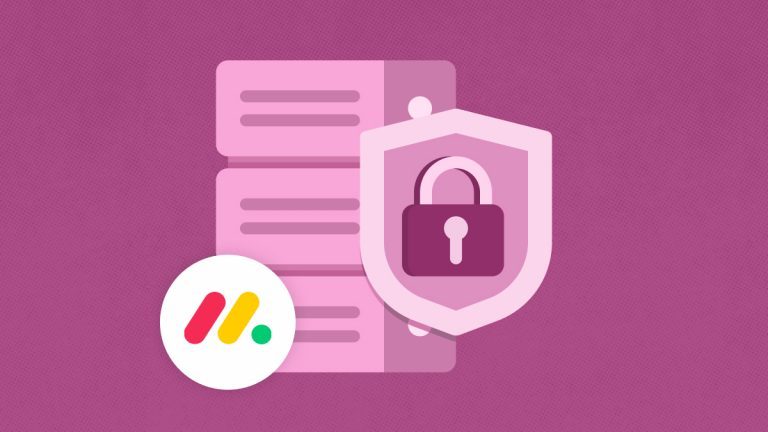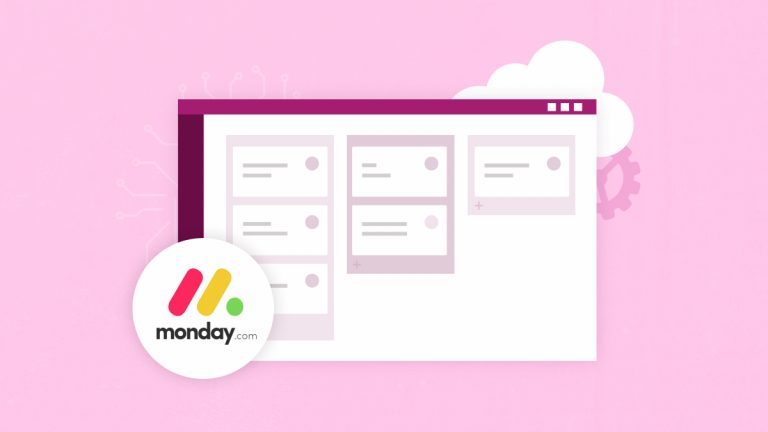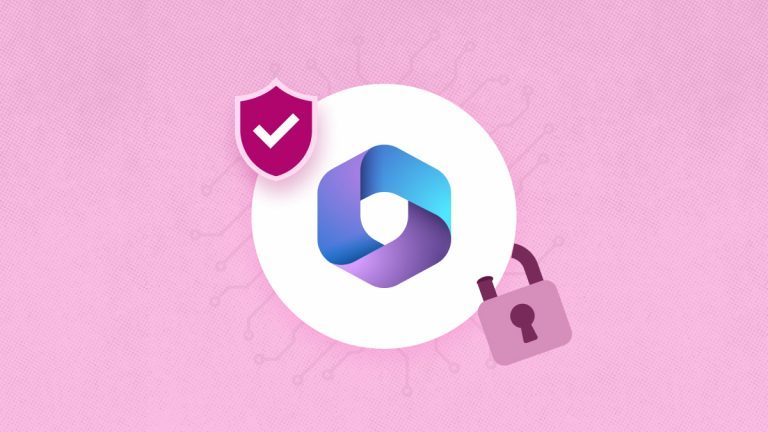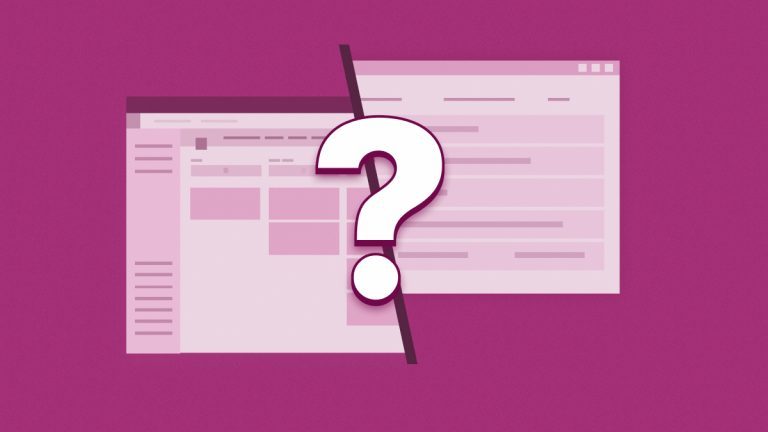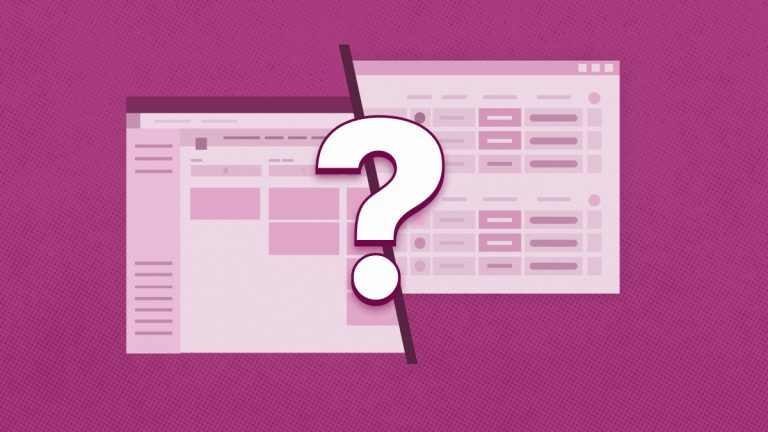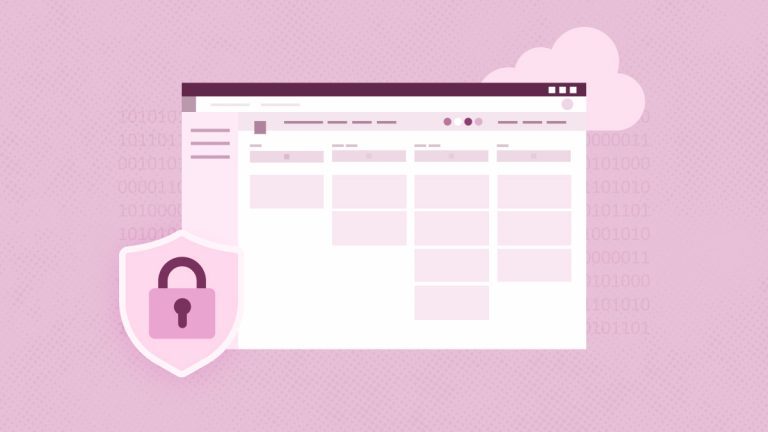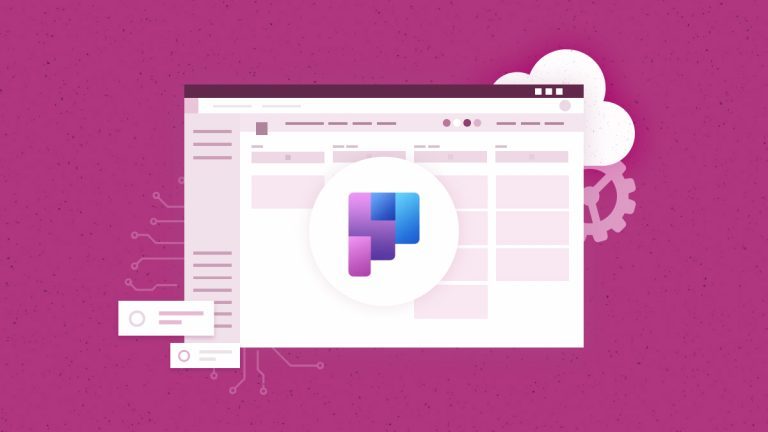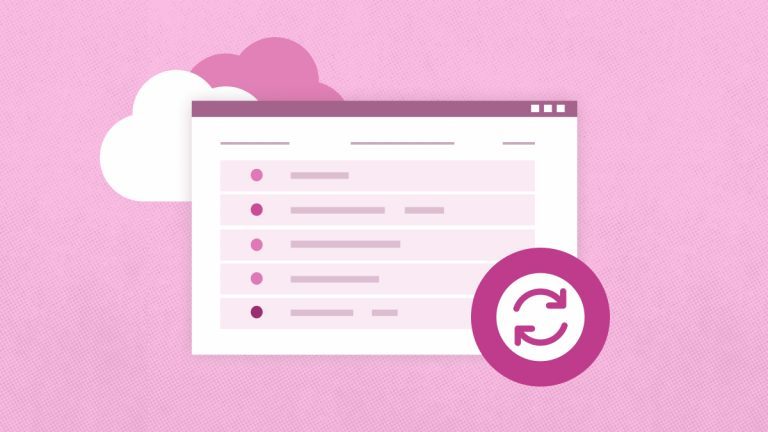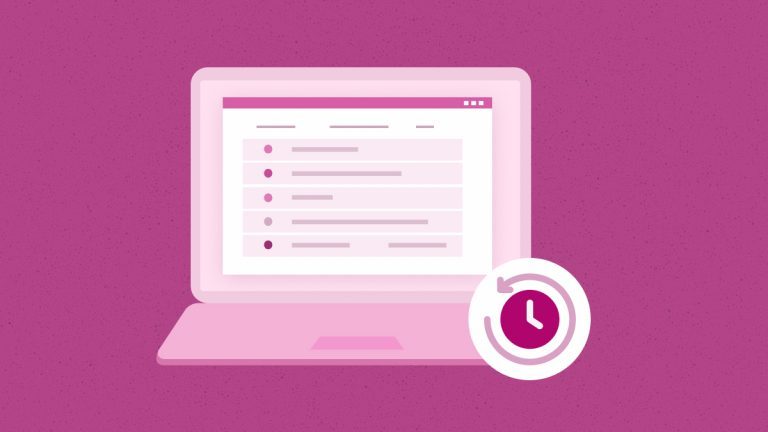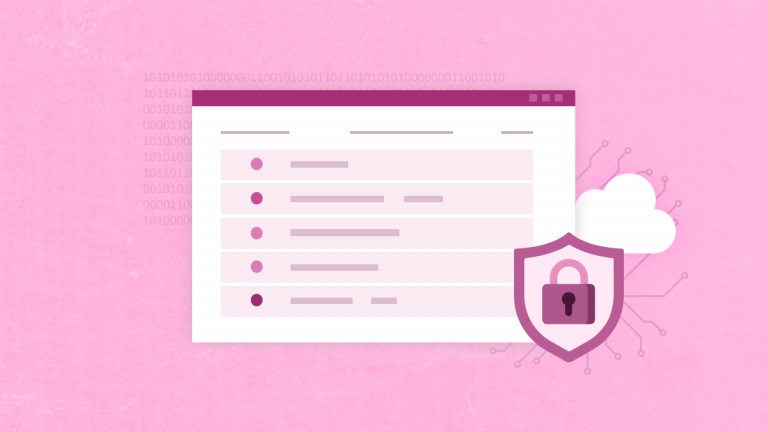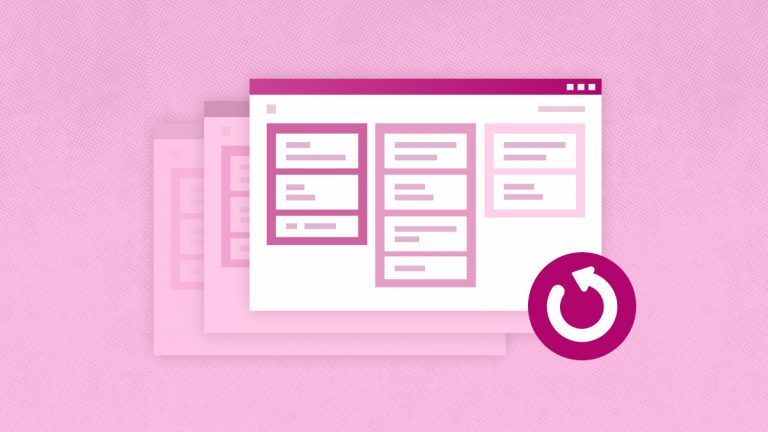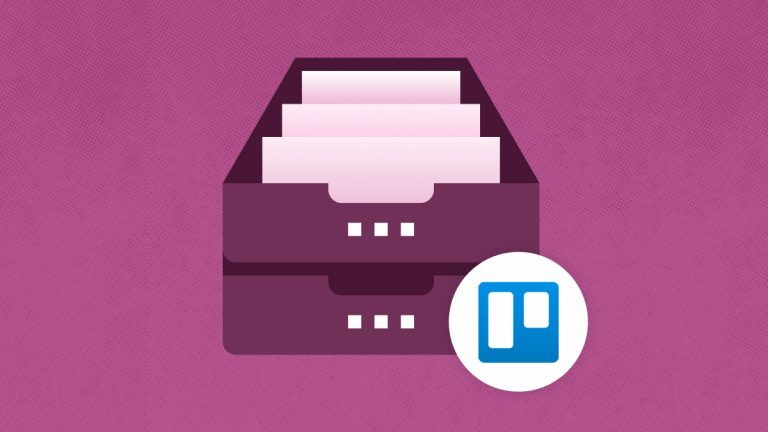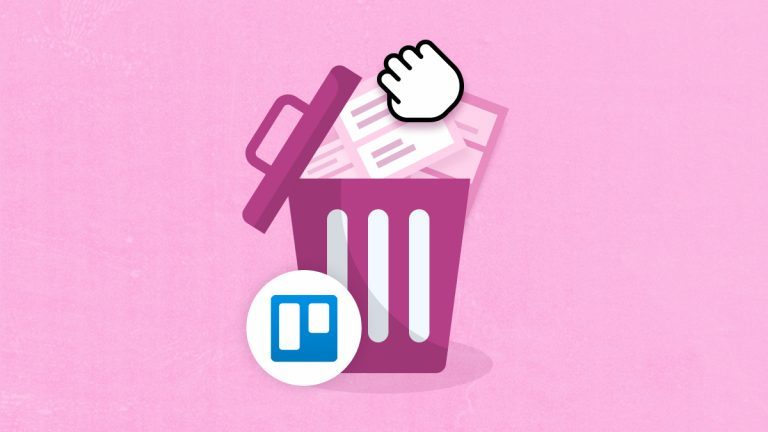Elena Humeniuk
PPM Consultant
Smartsheet is a one-of-a-kind hybrid tool for work collaboration and work management. This tool combines the functionalities of Google Sheets or Excel spreadsheets with the full-service support of project management functionalities. IT administrators and project managers commonly use the software to manage projects. However, Smartsheet project management software does have a learning curve. In this article, we’ll cover some fundamentals to get you started.
What is Smartsheet?
If you’ve used Asana, Monday.com, or other project management programs, Smartsheet is similar in purpose, structure, and functionality. You may use it individually or in conjunction with others, build dashboards to access items quickly and select from various views—Kanban, calendar, and Grid.
Smartsheet also provides ready-to-go workflow automation, preloaded templates for quick starts, insightful reports, and handy customizations to simplify the processes.
The best way to begin with the Smartsheet program management tool is by creating or uploading a sheet, project, or list of activities you need for tracking.
What is Smartsheet Used For?
It allows businesses to scale a project from initiation through completion. Companies can use it to manage jobs, report, and collaborate more effectively in real time.
This tool applies to many industries and several Smartsheet use cases. This resource helps manage essential jobs such as personnel recruitment, training, invoicing, billing practices, marketing endeavors, and project or pipeline control.
What are the Key Features of Smartsheet for Project Management?
Smartsheet software offers capabilities that are critical for effective project management:
- Task Management. Create and assign tasks, establish deadlines, and easily track your project progress.
- Gantt Charts. These improve planning and visualization of project timelines, milestones, and dependencies.
- Collaboration. Encourage teamwork by sharing project sheets, delegating tasks, and communicating with all team members.
- File Attachments. Ensure all essential documents and files are immediately available by attaching them to tasks.
- Automation. Automating repetitive operations like sending notifications and updating statuses saves time and effort.
- Data Reporting. Generate reports and dashboards to gain valuable insights and monitor project performance.
How to use Smartsheet for Project Management
Smartsheet can be used throughout the project lifecycle phases to plan, organize, and monitor progress towards completion. It offers a wide variety of functions that can be used to assign work or resources, monitor the progression of any project, and coordinate cooperation with team members.
First, you will need to create a project plan. This includes all the tasks and milestones involved in the project and dependencies and limitations that should be considered before using Smartsheet project management software. Then, you can use this application to delegate tasks for the teams, set deadlines, and track each task’s progress.
Check out our tutorials on every process step, from task assignment and resource management to project creation.
How to Set Up a Smartsheet Project
Let’s start from scratch with a brand-new project. For ease of usage, you can use the prebuilt Smartsheet templates or develop the project manually.
- Create an account.
Click on “Try Smartsheet for free” on the Smartsheet website.
- Sign up with your email address.
To register for a 30-day free trial of Smartsheet, provide your email address and press “continue.” You’ll receive an email asking you to validate your email address. To get into your new account, click “confirm email.”
- Complete your profile.
You have the option to finish your profile now or later.
- Import data into Smartsheet from other apps.
Projects from other programs, such as Microsoft Project, Trello, Google Sheets, and Microsoft Excel, can be imported into Smartsheet. To do this, click the folder tab on the home screen. The sheets you’ll create are listed under the “workspaces” tab. After selecting the platforms to import project data, click the “create” option.
- Structure your project hierarchy.
Hierarchies are used to illustrate the relationships between various tasks. Parent rows and child rows (also known as tasks and subtasks) make up a Smartsheet. Each parent task will immediately become a subtask if you add new rows. To detach a subtask from the parent row, outdent it.
- Рow do you manage files in your smartsheets projects.
Use Smartsheet’s prebuilt dashboards, reports, and sheets to save time while starting your first project. On your account homepage, click the “+” button and select the template that best fits your project.
Managing Tasks Using Smartsheet
Calendar, Gantt chart, kanban board, and grid views are all available on Smartsheet. Once the appropriate individuals have been assigned jobs, you may monitor the time spent on each assignment and the tasks themselves. You can also switch between several project views.
Establishing dependencies can also guarantee that each milestone is fulfilled on schedule. Making smaller tasks within the more significant project duties will help you accomplish this. The high-level project tasks ought to be the parent rows. You can also create a child row.
Collaborating With Smartsheet
After creating your dashboard, worksheet, or template, use the Smartsheet platform’s “share” option to distribute it to your clients and coworkers. Your collaborators will have real-time access to the most recent version of your work. Apps like Slack and Microsoft Teams are integrated to ensure everyone sees the most recent messages.
Click the chat button in each row to add comments to your project sheet. Then, you can use @ mentions to bring a particular teammate’s attention to your comment. To ensure you don’t miss anything, @ mentions also appear in your email. You can turn off this optional setting whenever you’d like.
Dashboards and Report Function
One helpful tool that assists you in making data-driven decisions is the reports function. It allows you to compile essential data and details from several sheets into a single summary. You create a report in Smartsheet by selecting what should be included in the final document. Because Smartsheet reports are bidirectional, any changes made to sheets or the report will automatically update. You can also build configurable dashboards.
Smartsheet Tips and Tricks
Now you know the fundamentals of using Smartsheet for project management! Let’s review a few advanced pointers and strategies to ensure you can fully utilize the platform.
-
Keyboard shortcuts
You can utilize standard keyboard shortcuts with Smartsheet, such as “Ctrl+C” and “Ctrl+V.” However, more specialized keyboard shortcuts also exist.
For example, use “Ctrl+D” to copy a formula to all the cells in a column rather than rewrite the formula for every cell on a page.
-
Custom Views
Using Smartsheet’s dynamic views, you can keep your data private and in control. Process owners can select which columns are visible to whom and the filtration settings for each view.
-
Automation and Workflows
Trigger, condition, and action are the three components of an automated workflow. The trigger provides Smartsheet with the timing of the automation. The condition specifies the rows in the process sheet to which the automation is applied. The anticipated outcome is the action. Automating manual tasks improves team performance and saves time.
Benefits
Smartsheet allows you to plan, track, automate, and report on projects in one spot.
Everyone engaged understands precisely what must be done to keep a project on schedule. With an overview of all initiatives, you can rapidly understand the health of your business and predict results with confidence.
Smartsheet increases visibility, clarity, and impact. Planning even the most complex projects becomes straightforward with Smartsheet task management, which provides a real-time view of activities across the whole project.
The solution provides senior management with a clear picture of the status of all initiatives at all times. Gone are the days of having to bother people for updates.
Learn about Smartsheet backup and restore