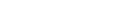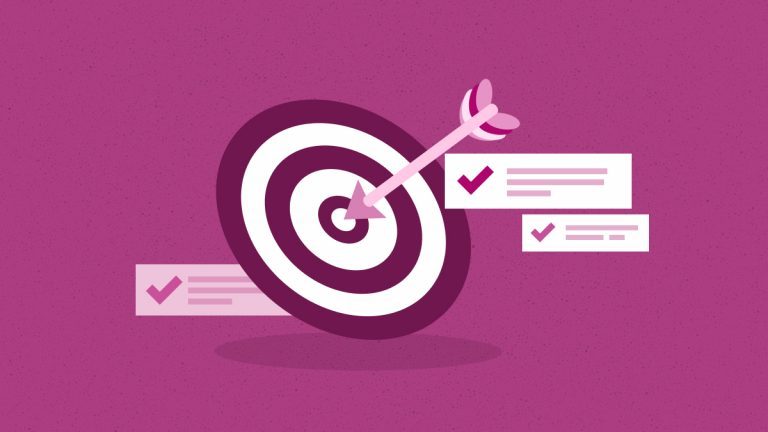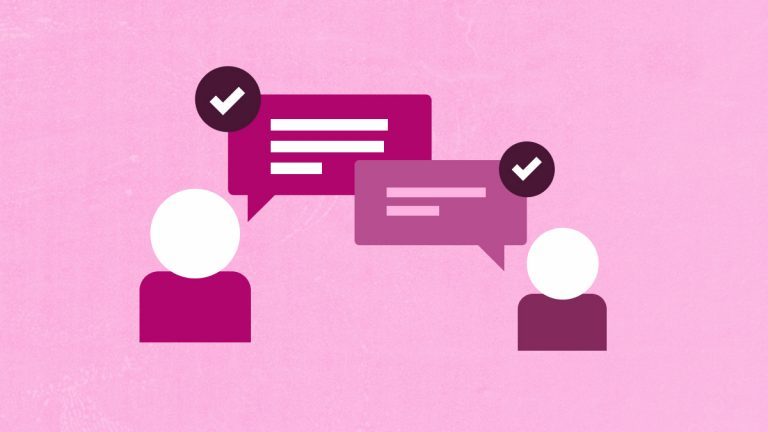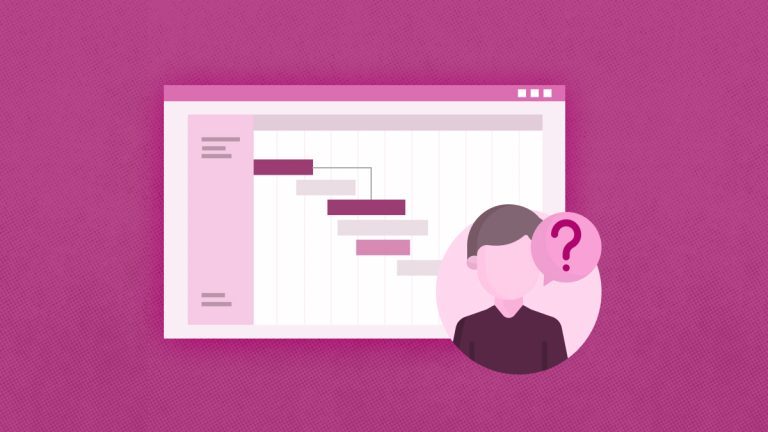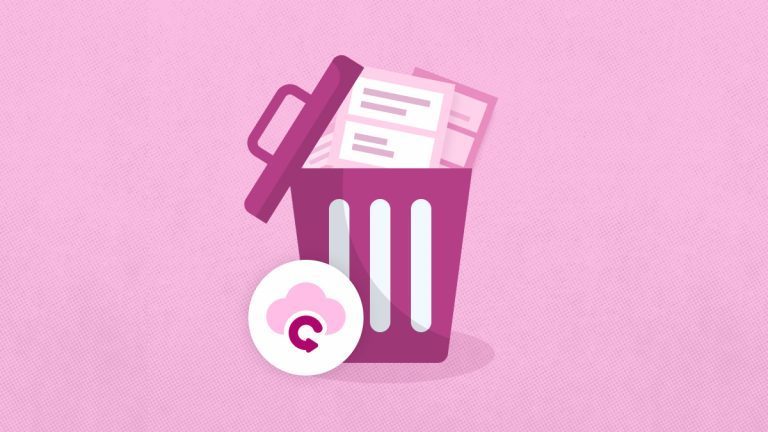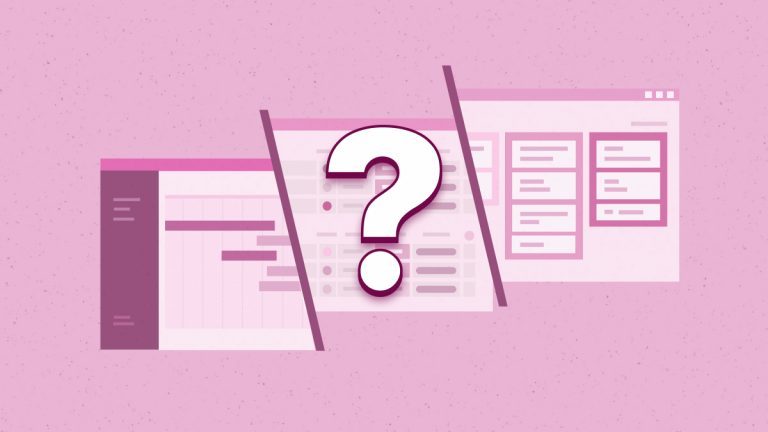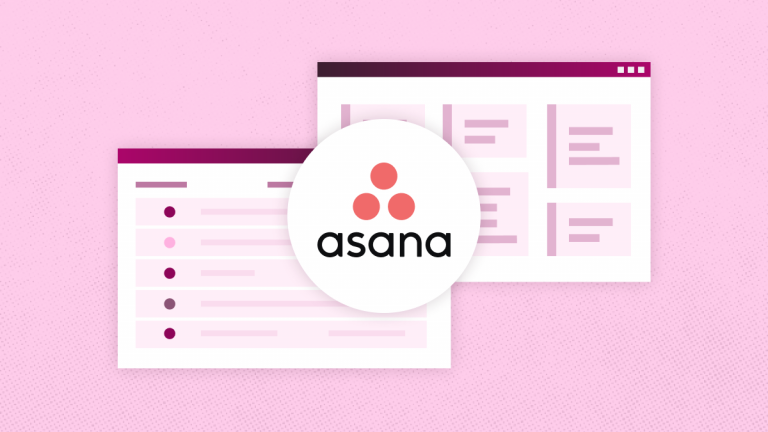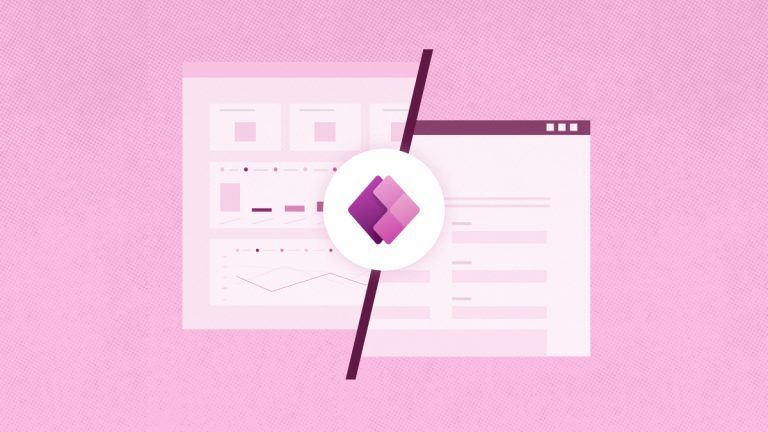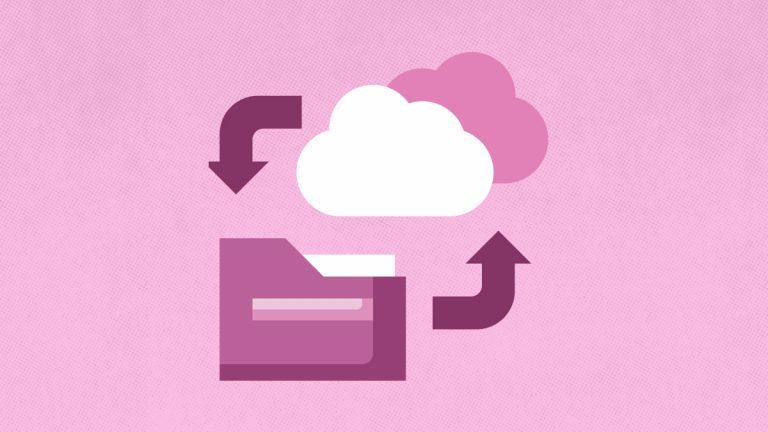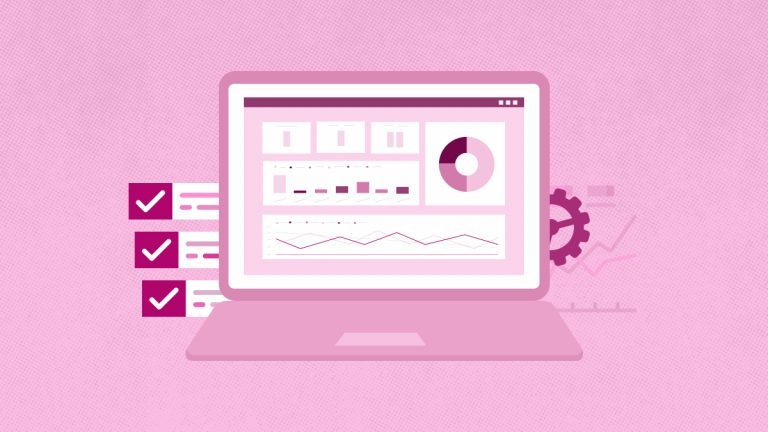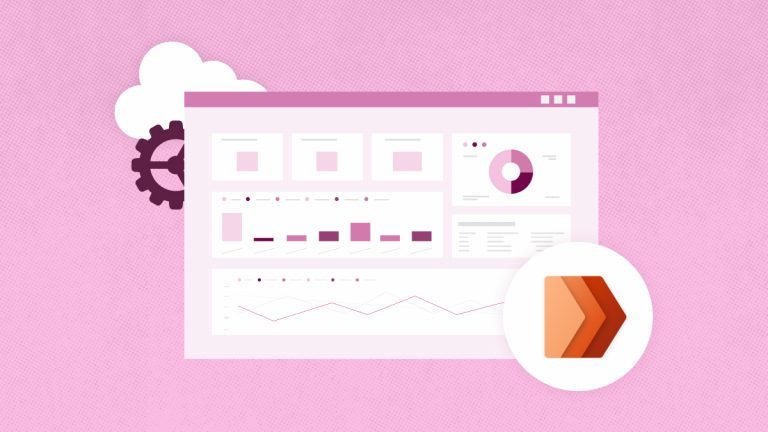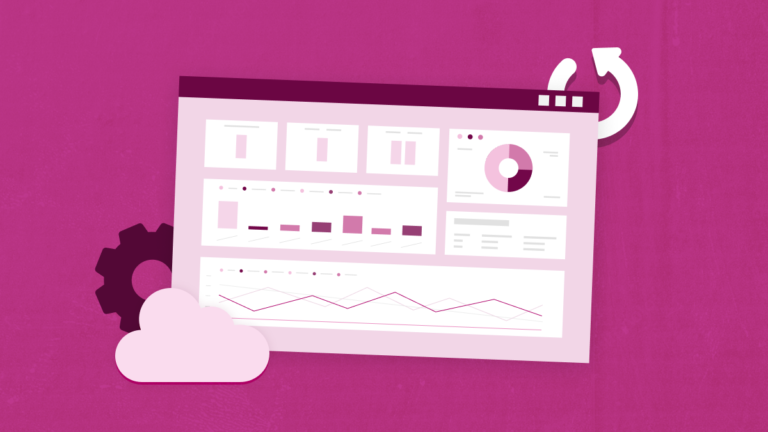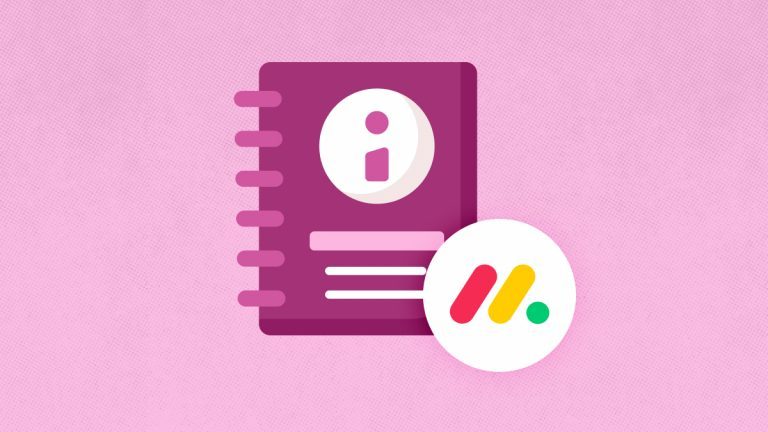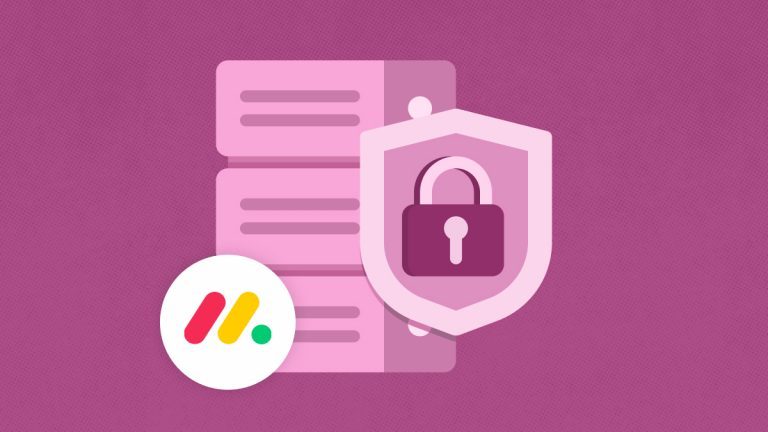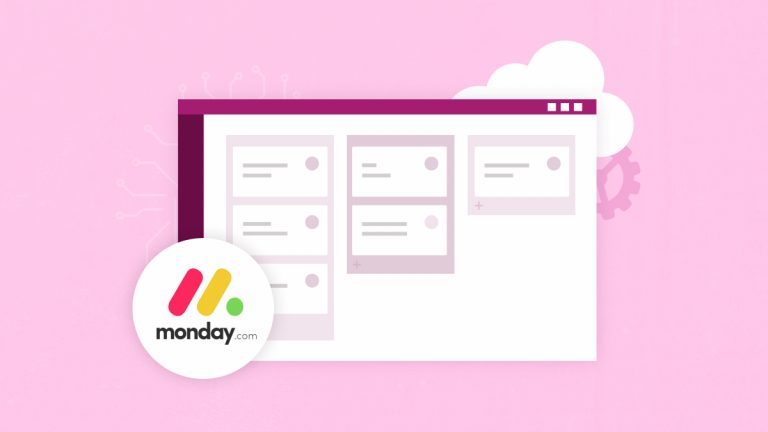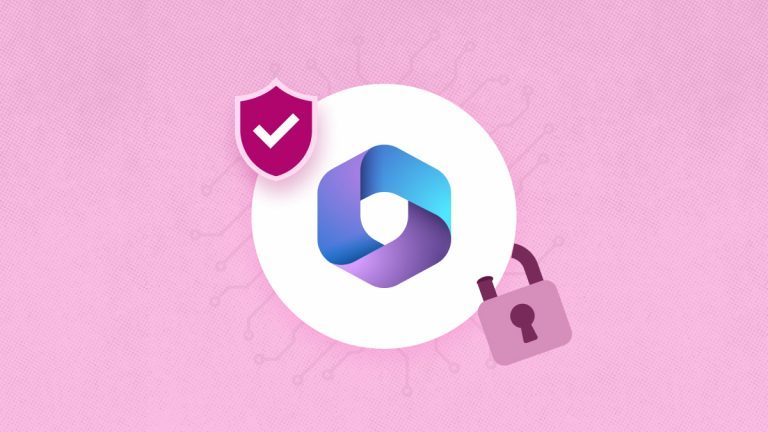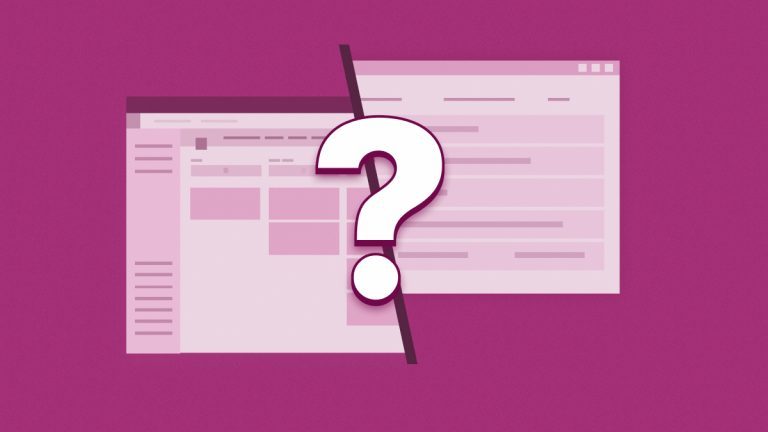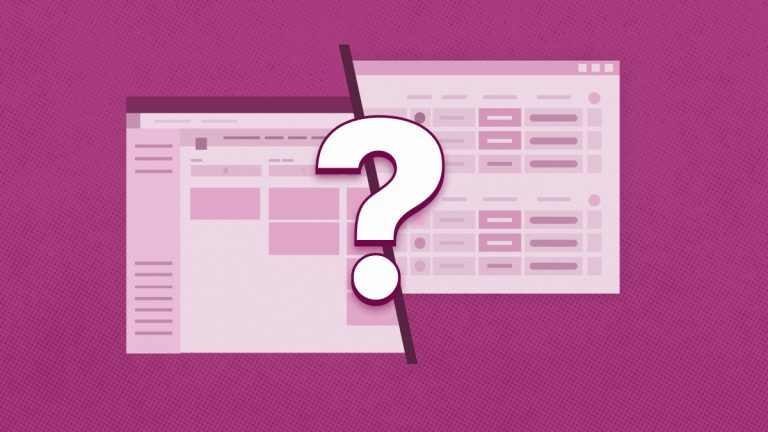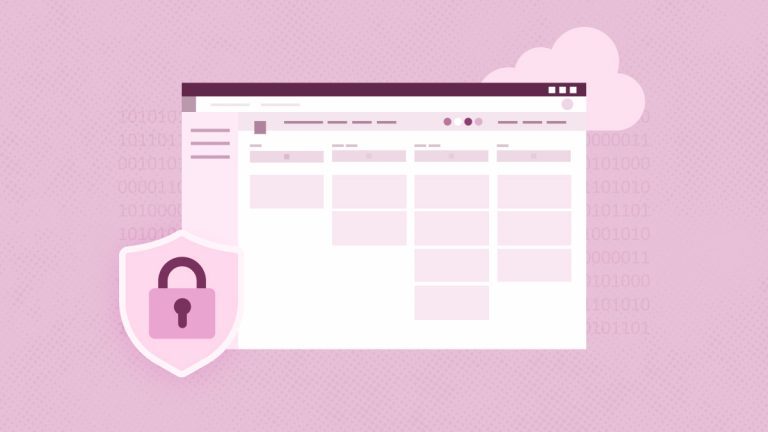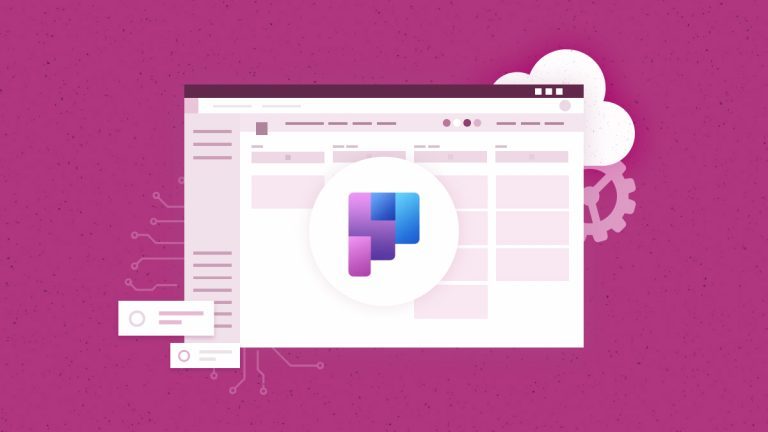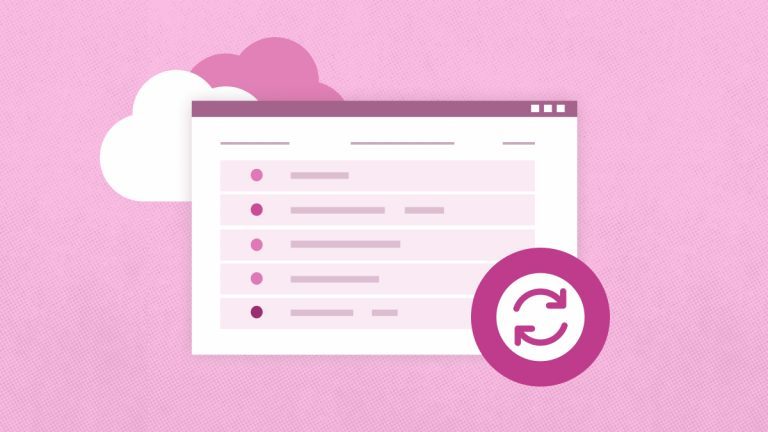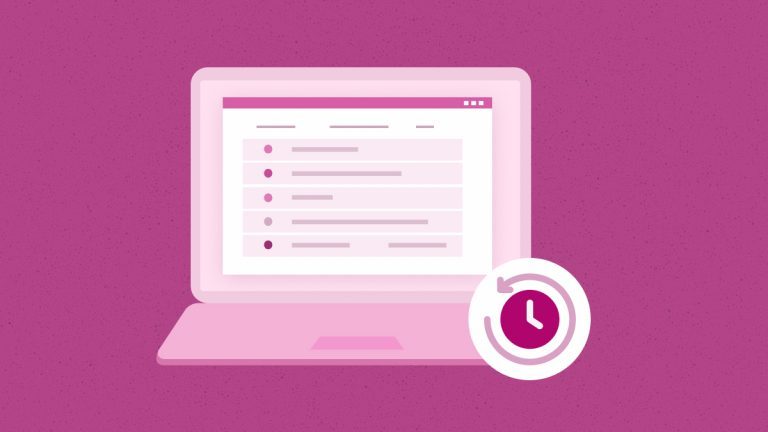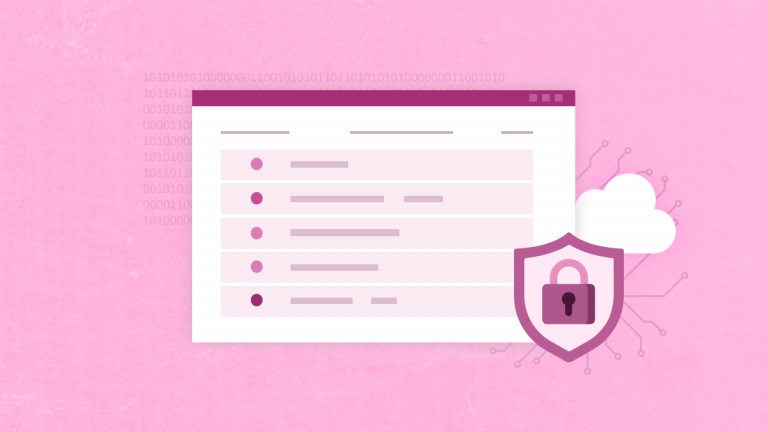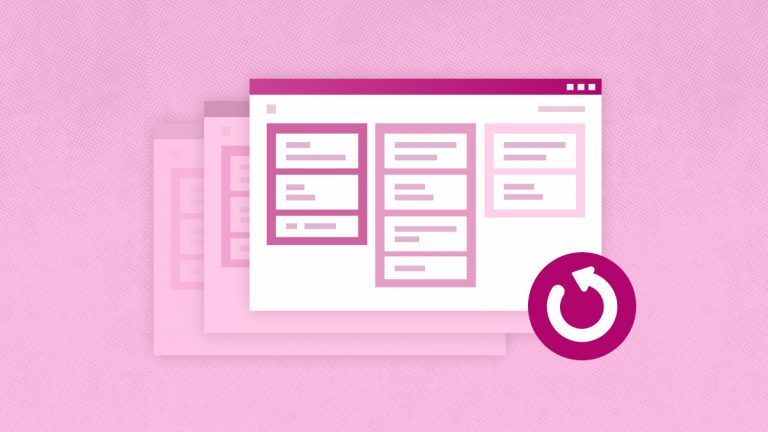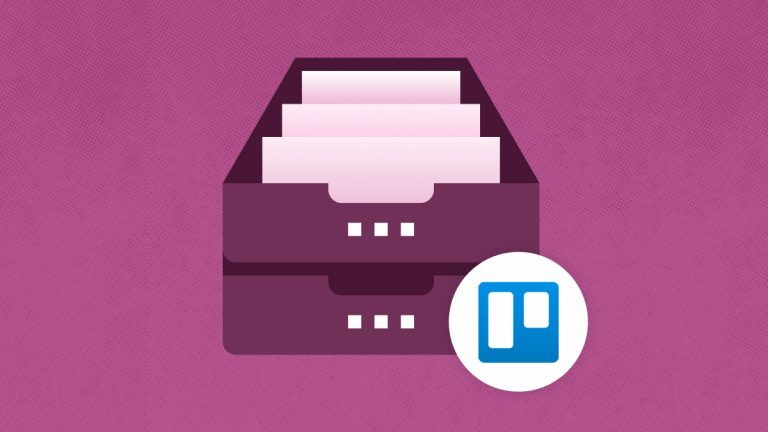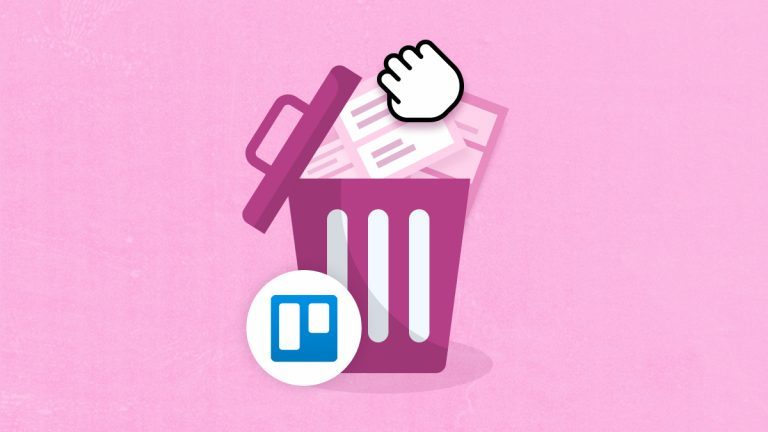Elena Humeniuk
PPM Consultant
If you’re reading this blog, you’re already familiar with Microsoft Planner and may use it regularly as a task management tool. We’ll discuss it briefly before moving on to the main topic of this MS Planner tutorial. We will present some practice methods to help you utilize Planner more effectively. The tips will empower you to navigate Planner’s complexities with ease. Whether you are a seasoned user or starting, prepare to elevate your productivity and streamline your workflows.
MS Planner Overview: What is Planner in Office 365?
Microsoft Planner was introduced in 2016 as part of Microsoft’s 365 app ecosystem. It’s a task management tool that seamlessly connects with other Microsoft products such as Excel and Word for document production and collaboration and Teams for communication. This is an excellent option for businesses that currently use Microsoft 365.
Using Planner as a mobile or desktop app, you and your team can create plans, assign tasks, discuss them, and view progress charts. Planner can also be used from within Microsoft Teams and SharePoint.
Microsoft Planner Features
This section will give an overview of the robust functionalities that make this tool indispensable for project management and team collaboration:
-
Planner Core Features
At its core, Planner is a task management tool that allows you to quickly build to-do lists, projects, checklists, and Microsoft Planner custom fields. The charts, Kanban, and calendar views are easy to use and provide a clear overview of the work. Despite having less functionality than other project management systems, these tools are helpful for simple tasks.
-
MS Planner Role Assignment Features
You may create and assign tasks to users via Planner. Even more helpful is the ability to assign a job to multiple users (a maximum of 11). However, you cannot split parts of a task. If one person indicates a task has been completed, it will be marked as complete for all users.
-
Multiple Project Views
Microsoft Planner provides three perspectives for projects and tasks. You can utilize a Kanban board with a traditional interface that includes cards and columns (buckets) for tasks. You can drag and drop the cards as work progresses. A chart view provides a visual representation (bar and pie charts) of buckets, assignments, and user availability. The calendar view, described as a schedule view, merely displays activities with their due dates on a calendar.
Microsoft Planner Tips on Security
Office 365 Planner features reliable security to safeguard your data and collaboration:
- It utilizes industry-standard data encryption to protect your plans from unauthorized access. This means that data remains unreadable for everyone with the proper decryption key.
- Granular permission controls allow administrators to define who can create plans, invite members, and access plan details, ensuring that only authorized individuals can access sensitive information.
- Microsoft employs various security measures to detect and prevent malware, phishing attacks, and unauthorized access.
- Microsoft adheres to various industry regulations and compliance standards, including HIPAA, GDPR, and SOC.
- Auditing capabilities allow administrators to track user activity within plans, enabling them to monitor access and identify potential security concerns.
However, no protection measures are currently in place if you accidentally delete a plan. For this reason, a third-party solution is necessary.
Pros and Cons of Using MS Planner
Although MS Planner is an incredible tool, it has some limitations. Here are some of its pros and cons:
Pros
- Native integrations with Microsoft products set it apart from competitors.
- Easy to use, making it accessible even for teams unfamiliar with Kanban boards.
Cons
- Limited functionality compared to fully featured project management tools like Microsoft Project.
- Requires a Microsoft Office 365 subscription: not available as a standalone product for personal or home use.
Microsoft Planner Tutorial: How To Use Microsoft Planner Effectively
Now that we’ve covered the basics of Microsoft Planner, it is time to share our top 8 tips on how to use Microsoft Planner for project management and team collaboration:
-
Add Planner to your Outlook Calendar
Microsoft Planner lets you add tasks from one of your plans to your Outlook calendar by creating a publishing link. This lets anyone with the URL to your specific meeting or event add it to their Outlook calendar. This feature is ideal for a team, allowing everyone to see when given assignments are due for completion. Luckily, you’ll never have to share this URL with anyone (it’s an enormously long link that no one could ever find by accident or guess). Thus, your Planner data is safe.
This automated assistant aims to help you decide what to do today. The lightbulb indicator can suggest tasks from a list, and it’s as simple as right-clicking to include these activities in your day. If you cannot complete your chores that day, the previously stated “My Day” will automatically save your progress and set you on the proper track the next time you log in to work.
-
Explore Schedule View in Planner to Track Progress
You can view your assignments in various ways to better understand your schedule.
Although the Board view makes organizing your work easy, you should also investigate the Schedule view. This will help you better understand the work you must tackle in the upcoming weeks and months.
Additionally, Schedule view helps you to:
- Get color-coded cues for late tasks so you can prioritize them.
- Drag & drop your tasks to different days.
- Change plan due dates when you move a task in the Schedule view.
-
Use buckets to Organize Your Tasks
As previously stated, you can structure all of your tasks using buckets. While the first bucket can be reserved for task templates, others can be used to help you arrange your planning. There are several ways to do this, depending on the type of activity.
For example, if your assignments require multiple stages of implementation, it may be beneficial to organize them sequentially.
You can also organize your work based on priority, difficulty, task type, team member, or client/contractor. The best method depends on your area and requirements.
-
Make Your Work Easier by Using Attachments
The next one from Microsoft Planner tips and tricks is having an attachment to a task can significantly improve efficiency and execution speed.
If you’re adding a task for yourself or your team, include a link or file if you have one. For example, if you’re creating a task to write a plan for software development, you can attach a document containing links to resources.
This way, whenever you begin working on your plan, you won’t have to search through your files; it’ll be ready. The benefit of adding attachments to Planner tasks is that they generate an image preview on the task board, helping you locate the relevant tasks faster and see which ones are in progress.
-
Add Planner as a Tab in Your Microsoft Teams
If you and your team are already using Microsoft Teams in addition to Planner, you should consider connecting the two to boost productivity.
To do this, select the appropriate team and channel for the plan you’re working on and then create a new tab with that plan. Having a Microsoft Planner linked to Microsoft Teams provides team conversations around tasks and easy access to the plan.
-
Use Microsoft Planner Alongside Power Automate
If you’re working on many projects with Planner and have a lot of plans to manage, creating tasks might become a burdensome routine.
This is where Power Automate can help. With its Planner connector, you can execute various functions such as establishing a task, assigning users, getting information, listing buckets, etc.
-
Create Planner Templates for Your Teams
Assume you establish a distinct team for each new project, account, deal, or campaign. When working on such procedures, you and your team must adhere to specific execution requirements. Planner helps you organize all your responsibilities. However, you must create new plans for each new team.
One of the most effective solutions is to create Planner templates for all your repetitive chores. Enjoy personalized task boards that include checklists, attachments, and other aspects. You also receive a pre-defined team with all the right people already added to the channel structure, team, folder, files, and other regular tools.
This way, you may start your new project immediately with everything you need.
-
Make It Visual Using Charts
Analytics can be challenging to grasp. That is why, another Microsoft Planner tips are that whenever feasible, everything should be visually represented.
Microsoft Planner features help you to convert large amounts of data into charts. These charts are visually informative and make it simple to track project progress.
Office 365 Planner allows project managers and their teams to view charts and graphs showing completed projects, bucket progress, and more. The same information is displayed on the side of the screen for people who want to scroll through lists.
Making the progress of a project visible to all team members is an excellent method to help everyone see the big picture.
Benefits of Using Microsoft Planner for Project Management
Microsoft Planner is an excellent tool for project management. It provides numerous advantages:
- Improved cooperation by offering a centralized location for team members to communicate information and updates quickly.
- Simplified work assignments by allowing managers to assign tasks and set deadlines easily.
- Better collaboration by providing in-app messaging and file attachments, ensuring everyone is updated.
- Microsoft Planner also helps track work and identify problems with its straightforward progress visualization capabilities.
The storage location for Microsoft Planner data varies based on the service management type. For example, plans, projects, and tasks are stored in Azure and Dataverse. Tasks from To Do or Outlook are stored in Exchange. Attachments are stored in the SharePoint library associated with the group.
Microsoft Planner does not include a built-in recycle bin or native feature for recovering deleted tasks, buckets, or plans. Once an item is deleted, it cannot be restored through Planner’s interface.
To mitigate the risk of accidental deletions, consider implementing external applications that offer backup and recovery solutions for Microsoft Planner. For example, FluentPro Backup for Microsoft Planner provides continuous backup and automated restore.
Microsoft Planner is not being phased out; it is undergoing significant enhancements to provide a more unified and robust task management experience. In November 2023, Microsoft announced the integration of Microsoft To Do, Planner, and Project into a new, consolidated platform named “New Microsoft Planner.” This initiative aims to streamline task management across individual, team, and enterprise levels.
Conclusion
Mastering Microsoft Planner through effective utilization is critical to optimizing your project management and team collaboration efforts. In these Microsoft Planner tips and tricks, we’ve provided insights into the tool’s core features, highlighting its seamless integration with other Microsoft products and its role in enhancing organizational productivity.
Learning how to organize a Planner effectively and employing tips such as creating task templates, utilizing different views, and leveraging integrations are essential. This helps you streamline your workflows and achieve project success. The benefits of Microsoft Planner greatly outweigh its limitations, making it an invaluable asset for businesses utilizing Microsoft 365.
Find out how to avoid data loss on Microsoft Planner